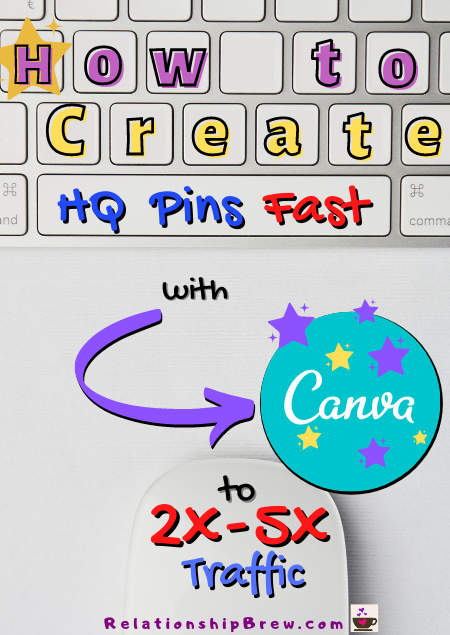
Tired of taking 30 minutes, 60 minutes or longer to create Pinterest Pins (or any social media images)?
Most internet marketing gurus suggest that you spend more time (80%) promoting your content than creating it (20%).
I’d agree.
You don’t know what your audience wants until they take action on it anyway.
Get your blog posts into the hands of your target audience- as many of them as possible.
If you’re reading this post then I’d assume that you use Pinterest and have experienced it’s raw awesome power to 2x, 3x or even MORE your traffic!
But if you cannot create high-quality Pins fast then you will miss out on making those viral Pins that hoard traffic like a vacuum.
(Some of my Pins on my Infidelity First Aid Kit Pinterest account get hundreds of new visitors to one blog post in one day- well after I published them. You’ve got to love the shear awesome power of sharing on Pinterest).
[Affiliate Disclosure] I earn commissions with purchases made through links on this post.
That’s why I will show you the steps I take to create Pinterest Pins super fast with Canva.com
And not just any Pinterest Pins, but high quality viral Pins.
I made some short videos for you to watch each step.
Have You Tried Canva Pro Yet?
I love the features and options of Canva Pro to create Pinterest Pins fast that go viral! Thousands of photos, stickers, fonts, shapes to choose from, plus fast and easy to use!
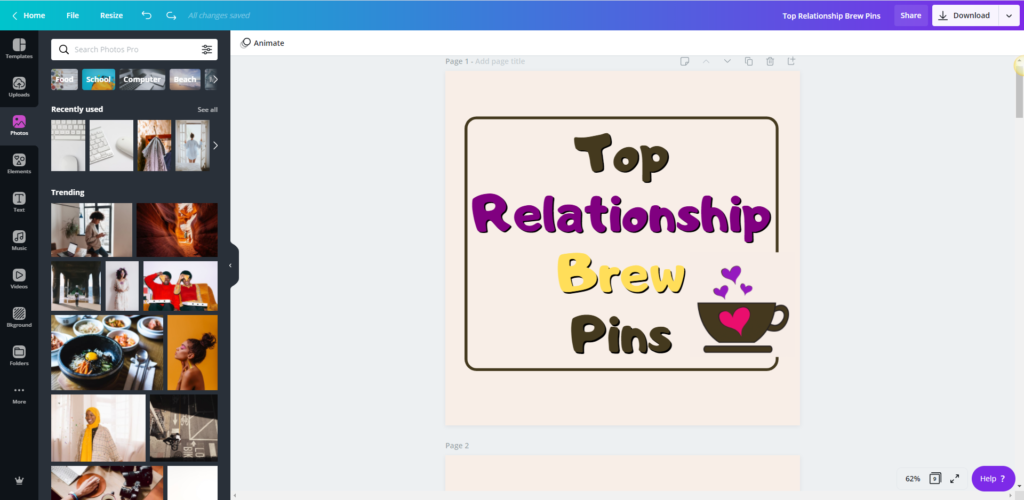
Why Create Multiple Pins for the Same Blog Post?
You never know what Pin will actually work to attract Pinners’ attention.
For some of my popular blog posts on InfidelityFirstAidKit.com I have created 50 or more Pins for the same blog post.
Spread out over time you should to the same for your most read blog posts- especially for your money-making posts that convert affiliate sales.
[Pro Tip] Once you see which blog post Pins draw the most traffic focus most of your Pin creation efforts there because you know that people want to read them.
Certain layouts or elements tend to make the difference between just a few clicks versus hundreds, if not thousands of clicks just for one Pin in a month.
The elements that tend to get me the most traffic are the following:
- Image: matches the headline
- Background color: don’t know why, but some colors work better with certain headlines than others
- Image of person looking at headline: forces the eye to look at the headline
- Headline: the easier you can communicate the purpose and benefit of the post with less words, the quicker you grab your audience’s attention
- Headline Font: fonts create moods and touch certain feelings that coincide with the theme of the Pin.
[The Key] Duplicate and Swap Out Elements- Do NOT Start Over
Swap out these elements to see what works best.
No matter how much experience you have you never know what works until you try it.
You just don’t know what your audience wants until you review the results.
Some of my Pins that I created years ago still get me thousands of clicks a month.
Part of this is from regular publishing with Pin schedulers (I use Tailwind), but most of the success comes from the design of the Pin.
Now let’s look at the steps that I take to create high-quality Pins fast with Canva.com
(Get started with the free version of Canva.com. Although, I highly recommend Canva.com Pro. I’ve used both the free and Pro and the Pro version gives me many more options.)
Step One: Overview- Creating the First Pin
The key to fast Pin image creation with Canva is the first Pin.
Create the template and then swap out other elements.
The easiest method to create multiple high-quality Pins fast is to just swap out one element like the image.
Watch my overview video above that explains the process that I follow to create Pin images with Canva that get me 15k+ visitors just for one Pin a month.
(Click play to hear audio)
Step Two: Choose Photo, Create Headline
The fastest and simplest way to create additional Pins after you design the first one is to just swap out the image.
Choose free of charge, royalty-free photos within Canva.
Click on the photo within your first Pin, delete then select another one to replace it. (Watch how I do it in my above short video).
With Canva you can access thousands of free images (although I prefer Canva Pro in order to access even more without needing to pay for single images).
Watch how fast you can swap out images in my above video. (Click play to hear audio)
Step Three: Add Subheadline and Elements
Next create a subheadline that describes more in detail the specific target audience and benefit of what you blog post offers.
The headline alone does not specify this.
If you only create a headline then your blog post looks too bland and does not stand out.
After you create the subheadline, then make it pop and stand out with a background element and the correct color.
Watch how I do it in my above video. (Unmute to hear audio)
It’s so simple.
Within seconds you will finish your second Pin image.
Step Four: Add Blog Name, Duplicate Pin
In this short video I will show you how within seconds you can paste your blog name (or blog logo) on your first Pin image.
Then from there you can duplicate your Pin and finish the second image.
Watch short video above. (Unmute to hear audio)
(Optional Version) Background, Elements
I prefer to fill the Pin canvas with a photo, but some of my best Pins contain a background color.
In this short video watch how I swap out the background color and other elements to create high-quality Pins with Canva that hoard thousands of clicks a month.
Watch short video above. (Unmute to hear audio)


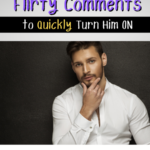
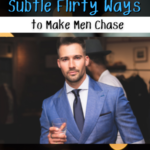
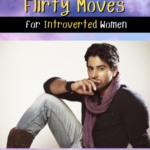
[…] out my post How to Create Pins Fast with Canva. […]